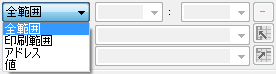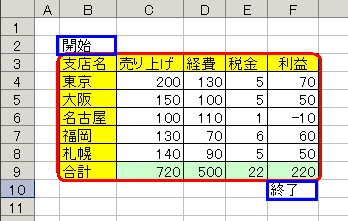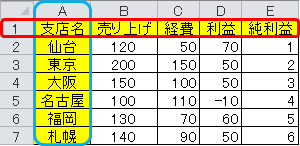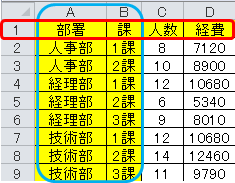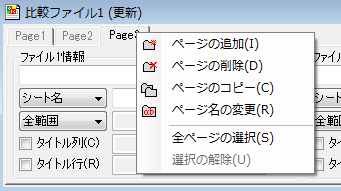- SUNTRAP SYSTEMS
- ExcelDiffヘルプ
- ウィンドウ説明
- 比較プロジェクト
比較プロジェクト
ファイルを比較した場合に、以下のような比較プロジェクト画面が表示されます。
この画面では、比較条件を設定することができます。
また、この画面の設定内容は比較プロジェクトとして、保存することができます。
比較ファイル
比較するファイルのフルパスを直接入力するか、
ボタンをクリックし、比較するファイルを選択します。
ボタンをクリックすると、設定されたExcelファイルを開きます。
比較シート
比較するシートもしくは、セル名前を指定します。
シート名もしくは、セル名前を入力するか、ボタンをクリックして選択することができます。
比較範囲
比較シート選択にて「シート名」を選択した場合は、さらにシート内の比較範囲を指定することができます。
比較シート選択にて「セル名」を選択した場合は、比較範囲も一意に決定するため、比較範囲を指定することはできません。全範囲
使用しているすべての範囲を比較対象とします。
印刷範囲
設定されている印刷範囲を比較対象とします。
アドレス
比較するセル範囲の開始、終了アドレスを入力します。アドレスをA1形式で直接入力するか、
ボタンをクリックし、範囲を指定することができます。
R1C1形式での入力をした場合はエラーとなります。値
値指定では、比較する開始セルと終了セルの値を指定することができます。比較開始時に、指定された値を検索して、比較範囲を決定します。値を直接入力するか、
ボタンをクリックし、値を選択することができます。
例えば、
のように指定された場合は、青枠が開始セルと、終了セルとして検出して、赤枠の範囲が選択範囲として指定されます。
※値が複数存在する場合は、最左上のセルを開始セル、終了セルとして扱います。
タイトル列/行
多くの表には、列や行の意味を特定するためのタイトルの列、行が存在します。
以下の表の場合は、A列がタイトル列、1行目がタイトル行になります。このタイトル列/行を指定することで、比較精度、比較スピードを向上することができます。
この場合は、タイトル列に「A」を指定して、タイトル行に「1」を指定します。
値を直接入力するか、ボタンをクリックし、指定することができます。
上記の例では、タイトル列とタイトル行は、それぞれ1つですが、複数のタイトル列、タイトル行を指定することも可能です。
複数のタイトル列、タイトル行がある場合は、カンマ(,)区切りにて指定することが可能です。
以下の表の場合は、A列、B列がタイトル列となり、1行目がタイトル行となります。
この場合は、タイトル列に「A,B」を指定して、タイトル行に「1」を指定します。
値を直接入力するか、ボタンをクリックし、指定することができます。
無視領域
違いを無視したい領域を指定します。ここで指定された領域内の違いは無視されます。
複数領域を指定することも可能です。
ページタブの右クリック
ページタブを右クリックすることで、ページメニューを呼び出すことができます。
ファイル情報の右クリック
ファイル情報を右クリックすることで、ファイルメニューを呼び出すことができます。
比較プロジェクト作成時のマクロ
比較範囲、タイトル列/行、無視領域においては、マクロにて自動取得することができます。
比較ファイルに以下のマクロが存在する場合は、そのマクロを実行することで自動取得します。
| 自動取得マクロ | 関数インターフェース |
| 比較範囲 | Public Function ExcelDiff_GetRange(sheetName As String) As Range |
| タイトル列 | Public Function ExcelDiff_GetTitleColumn(sheetName As String) As Range |
| タイトル行 | Public Function ExcelDiff_GetTitleRow(sheetName As String) As Range |
| 無視領域 | Public Function ExcelDiff_GetIgnoreRange(sheetName As String) As Range |